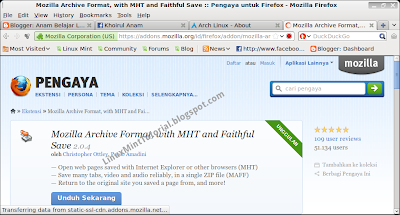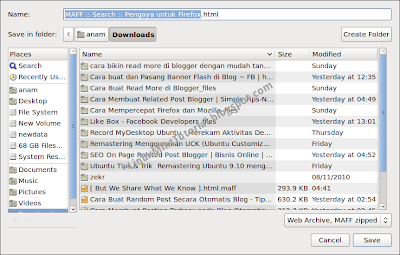Smartphone Blackberry hingga saat ini masih populer, terutama di
Indonesia. Jumlah pengguna Blackberry di Indonesia mengalami peningkatan
yang cukup signifikan. Saat ini diperkirakan sudah mencapai angka 4
juta pengguna aktif.
Lalu, mengapa banyak orang menggunakan Blackberry?
Berikut ini beberapa alasan yang akan kami ulas tentang alasan umum yang menyebabkan banyak orang menggunakan Blackberry.
Beberapa orang menggunakan BlackBerry karena tuntuan pekerjaan. Perusahaan yang memiliki inventaris Blackberry mengharuskan para pekerjanya untuk berkomunikasi dengan perangkat ini.
3. Hadiah
Jika ada seseorang yang menghadiahkan BlackBerry untuk Anda, terutama orang tersayang. Maka, tidak ada alasan lagi untuk menolaknya.
Lalu, mengapa banyak orang menggunakan Blackberry?
Berikut ini beberapa alasan yang akan kami ulas tentang alasan umum yang menyebabkan banyak orang menggunakan Blackberry.
1. BlackBerry Messenger (BBM)
 Ini
adalah alasan utama yang menyebabkan banyak orang memakai BlackBerry.
Fitur BlackBerry Messenger atau yang biasa disebut dengan BBM saat ini
sedang sangat populer di Indonesia. Tidak hanya untuk keperluan pribadi
semata, namun sudah merambah kedalam kegiatan bisnis. Fitur ini pula
yang tidak dapat kita jumpai di perangkat lain selain BlackBerry.
Ini
adalah alasan utama yang menyebabkan banyak orang memakai BlackBerry.
Fitur BlackBerry Messenger atau yang biasa disebut dengan BBM saat ini
sedang sangat populer di Indonesia. Tidak hanya untuk keperluan pribadi
semata, namun sudah merambah kedalam kegiatan bisnis. Fitur ini pula
yang tidak dapat kita jumpai di perangkat lain selain BlackBerry.
2. Faktor Keharusan Ini
adalah alasan utama yang menyebabkan banyak orang memakai BlackBerry.
Fitur BlackBerry Messenger atau yang biasa disebut dengan BBM saat ini
sedang sangat populer di Indonesia. Tidak hanya untuk keperluan pribadi
semata, namun sudah merambah kedalam kegiatan bisnis. Fitur ini pula
yang tidak dapat kita jumpai di perangkat lain selain BlackBerry.
Ini
adalah alasan utama yang menyebabkan banyak orang memakai BlackBerry.
Fitur BlackBerry Messenger atau yang biasa disebut dengan BBM saat ini
sedang sangat populer di Indonesia. Tidak hanya untuk keperluan pribadi
semata, namun sudah merambah kedalam kegiatan bisnis. Fitur ini pula
yang tidak dapat kita jumpai di perangkat lain selain BlackBerry.Beberapa orang menggunakan BlackBerry karena tuntuan pekerjaan. Perusahaan yang memiliki inventaris Blackberry mengharuskan para pekerjanya untuk berkomunikasi dengan perangkat ini.
3. Hadiah
Jika ada seseorang yang menghadiahkan BlackBerry untuk Anda, terutama orang tersayang. Maka, tidak ada alasan lagi untuk menolaknya.
4. Mudah dan Praktis
 Mudahnya
menggunakan BlackBerry dengan fitur BBM nya untuk melakukan koordinasi
dengan teman maupun rekan kerja. RIM telah menyediakan berbagai macam
aplikasi yang dapat mengakomodasi kebutuhan pengguna dengan berbagai
latar belakang secara mudah. Hal inilah menyebabkan banyak orang
berbondong-bondong membeli perangkat ini.
Mudahnya
menggunakan BlackBerry dengan fitur BBM nya untuk melakukan koordinasi
dengan teman maupun rekan kerja. RIM telah menyediakan berbagai macam
aplikasi yang dapat mengakomodasi kebutuhan pengguna dengan berbagai
latar belakang secara mudah. Hal inilah menyebabkan banyak orang
berbondong-bondong membeli perangkat ini.
 Mudahnya
menggunakan BlackBerry dengan fitur BBM nya untuk melakukan koordinasi
dengan teman maupun rekan kerja. RIM telah menyediakan berbagai macam
aplikasi yang dapat mengakomodasi kebutuhan pengguna dengan berbagai
latar belakang secara mudah. Hal inilah menyebabkan banyak orang
berbondong-bondong membeli perangkat ini.
Mudahnya
menggunakan BlackBerry dengan fitur BBM nya untuk melakukan koordinasi
dengan teman maupun rekan kerja. RIM telah menyediakan berbagai macam
aplikasi yang dapat mengakomodasi kebutuhan pengguna dengan berbagai
latar belakang secara mudah. Hal inilah menyebabkan banyak orang
berbondong-bondong membeli perangkat ini.
5. Berinternet dan Beremail Secara Cepat
 Fitur
email cepat/push email adalah salah satu alasan orang memilih
BlackBerry. Dengan fasilitas ini, Anda bisa mempunyai 10 akun email
berbeda dan Anda dapat menerima maupun melakukan pengiriman email secara
cepat. Fitur BIS yang dimiliki oleh BlackBerry memudahkan kita untuk
membuka file attachment dalam berbagai format, seperti Word, Excel,
PowerPoint, JPG, ZIP, hingga PDF.
Fitur
email cepat/push email adalah salah satu alasan orang memilih
BlackBerry. Dengan fasilitas ini, Anda bisa mempunyai 10 akun email
berbeda dan Anda dapat menerima maupun melakukan pengiriman email secara
cepat. Fitur BIS yang dimiliki oleh BlackBerry memudahkan kita untuk
membuka file attachment dalam berbagai format, seperti Word, Excel,
PowerPoint, JPG, ZIP, hingga PDF.
 Fitur
email cepat/push email adalah salah satu alasan orang memilih
BlackBerry. Dengan fasilitas ini, Anda bisa mempunyai 10 akun email
berbeda dan Anda dapat menerima maupun melakukan pengiriman email secara
cepat. Fitur BIS yang dimiliki oleh BlackBerry memudahkan kita untuk
membuka file attachment dalam berbagai format, seperti Word, Excel,
PowerPoint, JPG, ZIP, hingga PDF.
Fitur
email cepat/push email adalah salah satu alasan orang memilih
BlackBerry. Dengan fasilitas ini, Anda bisa mempunyai 10 akun email
berbeda dan Anda dapat menerima maupun melakukan pengiriman email secara
cepat. Fitur BIS yang dimiliki oleh BlackBerry memudahkan kita untuk
membuka file attachment dalam berbagai format, seperti Word, Excel,
PowerPoint, JPG, ZIP, hingga PDF.
Semofa dengan tips sederhana di atas anda
bisa mengambil manfaat yang sebesar-besarnya sehingga tidak akan ada
kata “mubadzir” karena semua yang diinginkan dari Blackberry bisa anda
manfaatkan dengan baik.