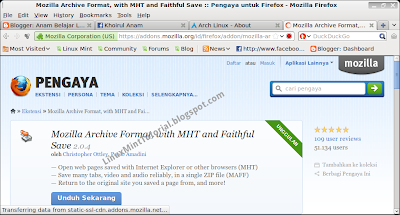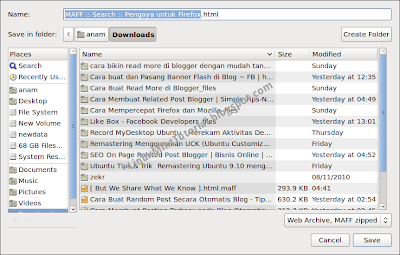Kedengeran mungkin rada aneh
cara memperbaiki TV dengan remote control
tapi nyata, maksudnya begini : terkadang untuk yang awam dalam urusan
perbaikan TV ( Televisi ) atau gak ngerti sama sekali dengan elektronik
hal sepele terkadang sulit dikerjakan sendiri karena ketidak
tahuan.Padahal untuk Televisi yang sudah memakai system digital seperti
merk merk keluaran sekarang, pihak pabrikan memberi kemudahan pengguna
untuk meng handle masalah ringan seputar kerusakan TV.
Dari
Semua merk TV entah itu Tv Jepang Atau TV Cina semua dilengkapi remote
control. Nah disini terkadang hal ringan yang bikin repot, karena
males baca manual makanya main pencet atau main kotak katik sendiri
menu TV dengan remote, padahal tiap tombol yang ada diremote memiliki
fungsi sendiri. Mulai dari settting dan menyimpan program TV di IC
Eprom, IC inilah yang menjadi media penyimpanan memori program pada TV
mulai dari channel, setingan warna, volume audio, AV dan lain lain.
Pada saat TV dinyalahkan semua isi eeprom ini yang dijalannya, makanya
jika ada kesalahan maka iC Eeprom ini tidak bekerja alias corupted,
misal TV terkunci dengan adanya tombol kunci, atau gak ada siaran walau
TV menyala dan bisa dihidup matikan melalui remote.
Sebagian cara memperbaiki masalah seperti inilah ada cara mudah melalui
remote bawan TV. Jadi coba dulu sendiri sebelum dibawa ke tukang
service TV, ya klo tukang reparasi TV nya jago dengan jam terbang
servisnya tinggi gak masalah, tapi klo yang ilmu servisnya pas pas san,
hancur deh TV sobat, ibarat Tikus memperbaiki Labu..bolong sana bolong
sini.
Berikut ini
kode penting atau Kode Reset progran Semua Merk TV
yang bisa digunakan Untuk memperbaiki TV sendiri melalui remote
control, tinggal pilih merk Televisi sobat.. Dengan catatan TV/televisi
sobat masih dalam keadaan menyala power suply nya atau msh bisa di
on/off kan dan remote control bawaan asli TV.
1. TOSHIBA
* Tekan MUTE Di Remote 2 kali tahan Kemudian Tekan MENU Di TV
* Tekan MENU Di Remote Tekan Angka 4725
* Tekan Vol – di TV kemudian Tekan Dan Tahan Angka 6 atau 9
* Tekan F dan AV bersamaan lalu tekan 1048.
2. SANYO
* Tekan MENU Di Remote (Tahan) Bersamaan Tekan VOL+ Di TV
* Tekan MENU di TV tahan, tekan angka 1 diremot.
3. LG
* Tekan OK di Remote Dan OK Di TV
* Tekan MENU di Remote Dan MENU di TV
* Tekan MENU di panel 2 kali dan tahan lalu tekan MENU di remote.
* Tekan MENU di remote 2kali tahan Tekan MENU di panel
* Simpan dan keluar tekan OK.
4. PHILIPS
* Posisi STANBY Tekan 062596 MENU
* Tekan MENU 062596 OSD atau i+ atau DISPLY
* Tekan VOL+ ditahan lalu tekan CHANNEL – Keluar tombol StandBy/Power.
A. Philips chassis CTE-AA – CTG-AA – CTS-AA – CTU-AB
TDA9350PS/N2/1I0946, TDA6107JF
1. Nyalakan TV Anda.
2. Mengatur saluran 75.
3. Tekan dan tahan tombol DYSPLAY
4. Di TV, tekan dan tahan tombol SELECT selama 4 detik hingga bagian bawah kiri simbol C.
5. Lepaskan tombol.
6. Pada remote control tekan DYSPLAY.
7. Untuk menyimpan pengaturan, klik tombol MENU.
8. Untuk keluar lengkap dari menu layanan untuk mematikan TV.
B. Philips
20PT424A, 21PT263A
Service mode
Short circuit pin 1 EEPROM (24C08) ke ground.
C. Philips
20PV220 Hotel mode / off
TV telah ditetapkan Channel 38
Tekan tombol STOP Remote dan TV, selama 5 detik
Anda akan melihat teks H- / H + pada layar
Matikan TV dengan remote dan hidupkan lagi.
D. Philips Comby TV/VCR
Matikan TV.
Dalam operasi selama 5 detik, tekan: POWER – 2 – 7 – 1 – MUTE
TV memasuki modus layanan, di layar menampilkan informasi layanan, seperti:
BA2-,1746
0130 DSPC OK =
termasuk versi firmware, dalam hal ini, 0130 (tertulis di sampul belakang).
Untuk mengubah, klik tombol STATUS / EXIT.
Muncul pada firmware versi layar saja, berkedip digit pertama. Masukkan tombol angka yang diinginkan:
untuk 14PV125 – 0131 (BG – 0130)
untuk 14PV225 – 0179 (BG – 0178)
untuk 14PV422 – 0131 (BG – 0130)
untuk 14PV374, 14PV375 – 2995 (2992, 2994, 2961)
Untuk menyimpan, tekan PAUSE kemudian 5. TV mati.
5. PANASONIC
* Short (konek sesaat) PIN FA 1ke FA 2 atau TP 8 ke GROUND
* Tekan VOL – di TV dan OSD
* Atur SLEEP 30 tekan VOL – di Tv tahan lalu tekan DISPLY di
remote, tekan di TV FUNCTION/MENU untuk memilih dan VOL – + untuk
merubah. Keluar tekan VOL – di tv dan SLEEP di remot.
* Chassis CP-521F / TX29PM, Channel 99, Set Kontras minimum, Tekan
MUTE di remote bersamaan dengan Channel + di TV, Gunakan Ch +/- untuk
memilih dan Vol+/- untuk merubah nilai. Keluar tekan MENU.
6. SHARP
* 1. Short Kaki (PIN) 6 dan 7sesaat pada ICTDA98XXX
* 2. Hubungkan atau jepit Dua Kawat Atau Jumper Yang Telah disediakan.
* 3. Matikan TV pakai tombol panel, tekan bersama-sama VolDown +
ChUp pada panel, sambil ditahan hidupkan TV pakai tombol power panel.
Anda sekarang dalam modus Penyesuaian
Anda akan disajikan dengan menu kategori yang berisi.
* Deflection
* Signal
* Feature
* Fix Value
* EEPROM
1. Gunakan ‘Channel up’or “dwn Channel’ untuk memilih kategori.
2. Catatan: Tidak semua model akan memiliki 5 kategori, beberapa akan melompat ke ‘kategori Sinyal.
3. Gunakan “Volume up ‘untuk masuk kategori.
4. Gunakan Channel atas dan ke bawah pilih item yang akan disesuaikan.
5. Tuliskan nilai lama item tersebut sebelum berubah.
6. Volume atas dan ke bawah menyesuaikan nilai.
7. Bila Anda telah membuat semua penyesuaian Anda ingin mematikan berangkat untuk keluar.
* 4. Bila lupa pasword anda masukkan angka 2398 kemudian ganti dengan password baru.
7. AKARI
* Tekan SLEEP di Remote Dan MENU di TV.
8. SAMSUNG
* STANDBY tekan MENU – PSTD – MUTE – Power ON
* STANDBY tekan DISPLY – MENU – MUTE – Power ON
* STANDBY tekan DISPLY – PSTD – MUTE – POWER ON
* STANDBY tekan PSTD – HELP – SLEEP – POWER ON
* SATNDBY tekan PSTD – MENU – SLEEP – POWER ON
* STANDBY tekan SLEEP – PSTD – MUTE – POWER ON
* STANDBY tekan MUTE – 1 8 2 – Power ON
* STANDBY tekan INFO – MENU – MUTE – POWER ON.
* Menshort sesaat 2 jumper yang disediakan (model lama)
9. JVC
* Tekan Dan Tahan Bersamaan OSD (info) dan MUTE
* Tekan Dan Tahan Bersamaan OSD (info) dan PICTURE
* Tekan OSD/Display/Info ditahan lalu tekan CINEMA/GAME.
10. HITACHI
F59 SERIES
* Tekan dan tahan tombol {MENU} di TV.
* Kemudian tekan {MENU} {8} {SELECT} tombol pada remote.
* Untuk keluar, tekan {MENU} tombol pada TV atau
EXIT pada remote control.
11. Proyektor:
* Tekan MENU & RESET tombol dan kemudian tekan
RESET lagi dan tahan selama minimal 5 detik.
* Service Menu akan ditampilkan.
* Untuk keluar, matikan tv.
* Hidupkan TV.
* Tekan {MENU} {MENU} {8} {SELECT} tombol pada remote.
* Service Menu akan ditampilkan.
* Gunakan {UP} {DOWN} tombol untuk memilih item.
* Gunakan {LEFT} {RIGHT} untuk mengubah data.
* Tekan tombol EXIT untuk keluar dari Menu Service
* Matikan TV.
* Tekan dan tahan tombol} {INPUT di TV kemudian tekan {POWER}.
* Tahan kedua tombol sampai TV
dengan Menu Layanan ditampilkan.
* Gunakan {UP} {DOWN} tombol untuk memilih item.
* Gunakan {LEFT} {RIGHT} untuk mengubah data.
* Tekan tombol EXIT untuk keluar dari Menu Service
* Matikan TV
* Tekan POWER & INPUT tombol pada TV selama lebih dari 3 detik.
* Service Menu akan ditampilkan.
* Hurup “P” menunjukkan gambar dan “A” menunjukkan audio.
* Gunakan {UP} {DOWN} tombol untuk memilih item.
* Gunakan {LEFT} {RIGHT} untuk mengubah data.
* Tekan EXIT untuk keluar dari Menu Service
12. SONY
* STANBY tekan DISPLY – TOMBOL 5 – VOL+ Power ON, Untuk Menyimpan Tekan MUTE – 0.
13. RCA / THOMSON
* Tekan Dan Tahan Tombol VT di TV – Tekan Power Switch ON TV.
14. AIWA
* Tombol Menu Servicenya ada didalam Remote Diatas Tombol VOL +
* Tekan dan tahan Vol – di Tv dan di Remote selama 5 / 10 detik.
* AIWA nicam/A2 stereo FASTEXT, Matikan stopkontak,buang muatan
sisa dg mengshartkan elco besar,tekan vol- dan tombol 9 diremot
bersamaan,untuk masuk ke sub menu tekan tombol 1 atau 7/1 atau 8.untuk
save tekan 0/8 2]tekan vol – pada remot dan panel kira 5/6 detik.
15. MITSUBISHI
1. TV dihidupkan
2a. Tekan ’1 ‘lalu kemudian ’2′ ’7 ‘lalu ’0′ untuk Pilihan Menu
Jangan memilih RESET Melakukan hal ini akan menghapus semua data.
2b. Tekan ’1 ‘lalu kemudian ’2′ ’5 ‘, kemudian ’7′ untuk modus Penyesuaian Circuit.
2c. Tekan ’1 ‘lalu kemudian ’2′ ’5 ‘lalu ’9′ untuk modus Penyesuaian Konvergensi.
3. Tekan ‘Sesuaikan kiri atau kanan’ untuk memilih item.
4. Tekan ‘Sesuaikan atas atau bawah’ untuk mengubah data.
5. Bila Anda telah membuat semua penyesuaian Anda ingin mematikan berangkat untuk keluar.
1. TV dihidupkan
2. Tekan ‘Menu’ kemudian ’2 ‘kemudian ’3′ kemudian ’5 ‘, kemudian ’7′.
Jangan memilih RESET Melakukan hal ini akan menghapus semua data.
3. Tekan ‘Audio’ untuk kategori tersebut.
4. Tekan ‘Sesuaikan atas dan ke bawah’ untuk mengubah data.
5. Tekan ‘Enter’ untuk menyimpan data bila selesai.
6. Bila Anda telah membuat semua penyesuaian yang Anda inginkan tekan ‘Menu’ dua kali.
-Service CTV CT21M5E Mode
Tekan Switch 701 pada motherboard TV dan tombol 9 pada remote control, tahan selama sekitar 6 detik.
Ubah parametter tekan chanel atas atau bawah.
Ubah nilai tekan volume atas atau bawah
Simpan tekan ’0 ‘. Keluar tekan power standby.
-Nyalakan TV, Tekan Menu kemudian masukan nomor 2, 3, 5, 7.
Hati-hati, jangan RESET data pabrik, itu akan kehilangan semua data pabrik.
Pilih kategori Tekan Audio.
Tekan saluran atas atau bawah untuk memilih data parameter.
Tekan volume atas atau bawah untuk mengubah nilai.
Untuk menyimpan data tekan ENTER
Setelah ajustment selesai, tekan menu 2 kali. (All tv service menu)
Copywright: Cybermales
Chassis TX807C, TX807 (Thomson)
* Tekan dan tahan tombol TEXT yang berwarna Ungu pada remote control selama 5 detik.
16. CRYSTAL
* STANDBY tekan VOL + dan VOL – pada TV bersamaan dan TAHAN hingga TV ON.
17. AKIRA, FUJITEC, BOOMBA IC LC8632XX series
* Tekan MENU di remote 2x – RECALL- Q.VIEW – MUTE.
18. TV CHINA Lainnya (KCL, MITOCIBA, BAZZOMBA)
* Tekan Vol di TV hingga 0, tekan RECALL di Remote Sekali Tekan dan
Tahan VOL – di TV bersamaan Tekan Kembali RECALL di Remote.
19. SANKEN
* Menu Service: MENU tekan 6483 / 4683 / 6597
20. TCL
* Volume 0 tekan DISPLY di Remote lalu tekan VOL – di TV bersamaan.
* Tekan dan tahan Disply di remote lalu tekan Vol – di tv tahan aelama 5 detik.
* TCL mesin AT pake IC M5262: MENU 6483.
21. TV CHINA
1. Tekan MENU di remote lalu tekan 6568
2. Tekan MENU di remote lalu tekan 6483 / 2483
3. TV China dg remote menggunakan IC SC7461 Menjamper sesaat pin 2 dan 16
4. Bila layar muncul gambar kunci/lock/gembok Tekan Tombol DISP atau PP di remote dan TAHAN selama 10 detik
5. Kalau Yang Umum TV CHINA
* Tekan VOL – di TV tahan hingga NOL lalu tekan DISPLY di Remote.
* REVIEW/RECALL di Remote dan VOL- di TV.
22. POLYTRON dan DIGITEC
* Posisi STANBY tekan MENU di Remote dan Tahan hingga KeluarFACTORY lalu masukkan angka 1013 atau 1014
* Simpan tekan MENU.
23. POLYVISION
* Posisi standby Tekan volume(-) dan Volume(+) bersamaan lalu tahan sampai TV ON kode 1013 dan 1014
24. AKIRA
* Tekan di remote MENU 2x – QVIEW dan MUTE Tekan TIMER memilih Menu
* Tekan MENU AV analog pada Remote Tekan PP / Stanby Untk keluar
* Posisi 0tekan dan tahan MUTE diremote hingga muncul D
* Set TV pada CH12 – CH38 tekan MENU utk memenggil Postlock Masukkan Pasword 1238
* Tekan VOL di TV dan DISPLY di Remote bersamaan.
* Tekan MENU 6483 / 8500
25. HiSENSE
* Tekan MENU pilih SOUND – set BALANCE 0 – tekan 0532
26. KONKA
* Takan MENU sekali lalu tekan MUTE 3 kali.
27. GOLDSTAR
* Secara bersama-sama tekan Menu + VolUp + VolDown + ChDown pada panel TV.
28. SOLITRON
* Matikan tv dg tombol power yg di panel tv, kmd tekan dan tahan V+
dan v- sambil nyalakan tv dg tombol power, tunggu sampai tv menyala
dan muncul tulisan ” adjust menu ” baru lepaskan. Gunakan tombol angka
pada remote untuk pilh menu, dan tombol volume untuk pengaturan (zaenal
electronic.disscus2u.com)
ST6C-ELAIME2 FLL CODE
* -TV keadaan nyala, tekan diremot berurutan, SKIP; VOL-; FINETUNE
([=]) “-/–” geser pake tombol CH+/-, adjus pake Vol+/-, simpan/keluar
pake PIC
* -TV Keadaan mati (Bukan Standby) Tekan dan tahan tombol TV/AV dan
MENU pada panel, kemudian nyalakan TV dengan Power utama. Setelah
nyala, tetap tahan tombol TVAV dan MENU hingga masuk ke mode factory.
(zaenalelectronic.disscus2u.com)
29. BLUESKY
* Dari remote control, tekan MENU untuk masuk ke modus pabrik /
INSTALL (FEATURE), memperkenalkan nomor 4, 7, 2, 5. Untuk memilih item
yang Anda tekan CHANNEL + / – untuk menyesuaikan
* + Tekan nilai volume / -. Untuk menyimpan perubahan tekan tombol merah.
30. RCA / GE
1. TV dihidupkan
2. Tekan dan tahan tombol ‘Menu’ di tv itu.
3. Tekan dan lepaskan tombol ‘Power’.
4. Tekan dan lepaskan ‘Vol up’ tombol.
5. Lepaskan “Menu” tombol.
6. Parameter keamanan awal akan ditampilkan ‘nol’ Ubah ini untuk ’76 ‘.
7. Anda sekarang dalam modus Penyesuaian
8. Gunakan ‘Channel atas atau bawah’ untuk memilih parameter ‘P’.
9. Tuliskan nilai lama sebelum mengubah parameter.
10. Gunakan ‘Volume atas atau bawah’ untuk mengubah nilai parameter.
11. Bila Anda telah membuat semua penyesuaian Anda ingin mematikan berangkat untuk keluar.
12. http://aspal-putih.blogspot.com
31. CHANGHONG
* Kecilkan volume tv ke minmum atau nol.Tekan tombol MUTE pada
remote dan tahan, tekan MENU pada tv. akan timbul logo setting ( S ) .
* Biasakan sebelum merubah settingan parameter,catat dahulu semua
data-data aslinya sebelum anda rubah,untuk mencegah kesalahan pengaturan
parameter.
* Jika TV terkunci pada kondisi CHILD LOCK, tekan menu sampai masuk
ke posisi SYSTEM,lalu tekan tombol help atau ( ? ) sampai masuk ke
posisi PARENTAL GUIDE.masukan kode : 6688 melalui remote,rubah atau
matikan setelan PARENTAL GUIDE ke posisi OFF.
 Ini
adalah alasan utama yang menyebabkan banyak orang memakai BlackBerry.
Fitur BlackBerry Messenger atau yang biasa disebut dengan BBM saat ini
sedang sangat populer di Indonesia. Tidak hanya untuk keperluan pribadi
semata, namun sudah merambah kedalam kegiatan bisnis. Fitur ini pula
yang tidak dapat kita jumpai di perangkat lain selain BlackBerry.
Ini
adalah alasan utama yang menyebabkan banyak orang memakai BlackBerry.
Fitur BlackBerry Messenger atau yang biasa disebut dengan BBM saat ini
sedang sangat populer di Indonesia. Tidak hanya untuk keperluan pribadi
semata, namun sudah merambah kedalam kegiatan bisnis. Fitur ini pula
yang tidak dapat kita jumpai di perangkat lain selain BlackBerry. Ini
adalah alasan utama yang menyebabkan banyak orang memakai BlackBerry.
Fitur BlackBerry Messenger atau yang biasa disebut dengan BBM saat ini
sedang sangat populer di Indonesia. Tidak hanya untuk keperluan pribadi
semata, namun sudah merambah kedalam kegiatan bisnis. Fitur ini pula
yang tidak dapat kita jumpai di perangkat lain selain BlackBerry.
Ini
adalah alasan utama yang menyebabkan banyak orang memakai BlackBerry.
Fitur BlackBerry Messenger atau yang biasa disebut dengan BBM saat ini
sedang sangat populer di Indonesia. Tidak hanya untuk keperluan pribadi
semata, namun sudah merambah kedalam kegiatan bisnis. Fitur ini pula
yang tidak dapat kita jumpai di perangkat lain selain BlackBerry. Mudahnya
menggunakan BlackBerry dengan fitur BBM nya untuk melakukan koordinasi
dengan teman maupun rekan kerja. RIM telah menyediakan berbagai macam
aplikasi yang dapat mengakomodasi kebutuhan pengguna dengan berbagai
latar belakang secara mudah. Hal inilah menyebabkan banyak orang
berbondong-bondong membeli perangkat ini.
Mudahnya
menggunakan BlackBerry dengan fitur BBM nya untuk melakukan koordinasi
dengan teman maupun rekan kerja. RIM telah menyediakan berbagai macam
aplikasi yang dapat mengakomodasi kebutuhan pengguna dengan berbagai
latar belakang secara mudah. Hal inilah menyebabkan banyak orang
berbondong-bondong membeli perangkat ini. Mudahnya
menggunakan BlackBerry dengan fitur BBM nya untuk melakukan koordinasi
dengan teman maupun rekan kerja. RIM telah menyediakan berbagai macam
aplikasi yang dapat mengakomodasi kebutuhan pengguna dengan berbagai
latar belakang secara mudah. Hal inilah menyebabkan banyak orang
berbondong-bondong membeli perangkat ini.
Mudahnya
menggunakan BlackBerry dengan fitur BBM nya untuk melakukan koordinasi
dengan teman maupun rekan kerja. RIM telah menyediakan berbagai macam
aplikasi yang dapat mengakomodasi kebutuhan pengguna dengan berbagai
latar belakang secara mudah. Hal inilah menyebabkan banyak orang
berbondong-bondong membeli perangkat ini. Fitur
email cepat/push email adalah salah satu alasan orang memilih
BlackBerry. Dengan fasilitas ini, Anda bisa mempunyai 10 akun email
berbeda dan Anda dapat menerima maupun melakukan pengiriman email secara
cepat. Fitur BIS yang dimiliki oleh BlackBerry memudahkan kita untuk
membuka file attachment dalam berbagai format, seperti Word, Excel,
PowerPoint, JPG, ZIP, hingga PDF.
Fitur
email cepat/push email adalah salah satu alasan orang memilih
BlackBerry. Dengan fasilitas ini, Anda bisa mempunyai 10 akun email
berbeda dan Anda dapat menerima maupun melakukan pengiriman email secara
cepat. Fitur BIS yang dimiliki oleh BlackBerry memudahkan kita untuk
membuka file attachment dalam berbagai format, seperti Word, Excel,
PowerPoint, JPG, ZIP, hingga PDF. Fitur
email cepat/push email adalah salah satu alasan orang memilih
BlackBerry. Dengan fasilitas ini, Anda bisa mempunyai 10 akun email
berbeda dan Anda dapat menerima maupun melakukan pengiriman email secara
cepat. Fitur BIS yang dimiliki oleh BlackBerry memudahkan kita untuk
membuka file attachment dalam berbagai format, seperti Word, Excel,
PowerPoint, JPG, ZIP, hingga PDF.
Fitur
email cepat/push email adalah salah satu alasan orang memilih
BlackBerry. Dengan fasilitas ini, Anda bisa mempunyai 10 akun email
berbeda dan Anda dapat menerima maupun melakukan pengiriman email secara
cepat. Fitur BIS yang dimiliki oleh BlackBerry memudahkan kita untuk
membuka file attachment dalam berbagai format, seperti Word, Excel,
PowerPoint, JPG, ZIP, hingga PDF.